Permissions at a glance
There are three places in Octaved Flow where you can assign permissions:
1. in the menu item "Permissions" in settings
Permissions are set here that apply either globally or to the system settings themselves.
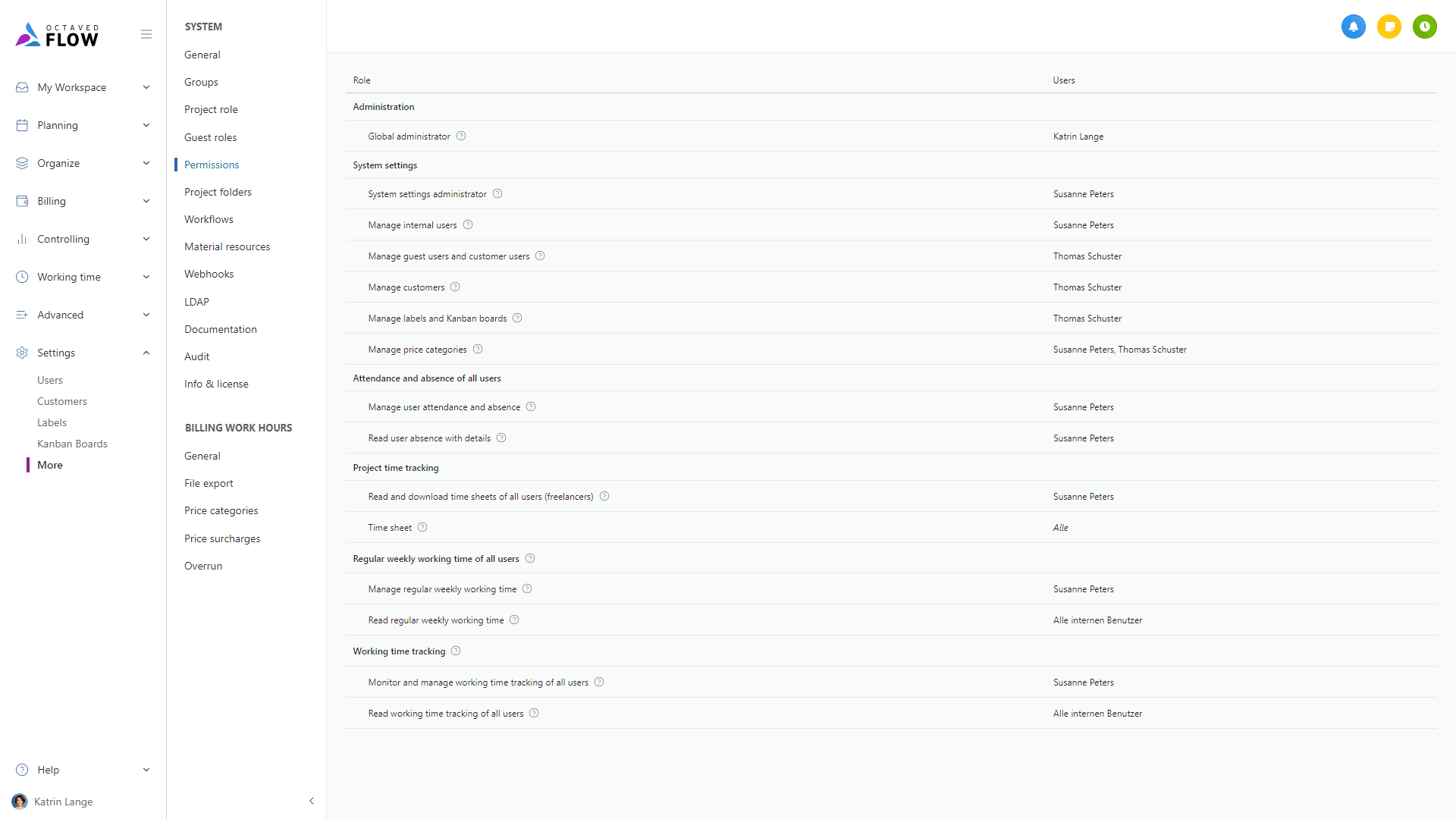
More on the Permissions page in the tutorial The "Permissions" menu item in settings.
2. for a project folder
Users receive permissions to a project folder by being assigned an permission role for this project folder. This applies to both users and groups of users.
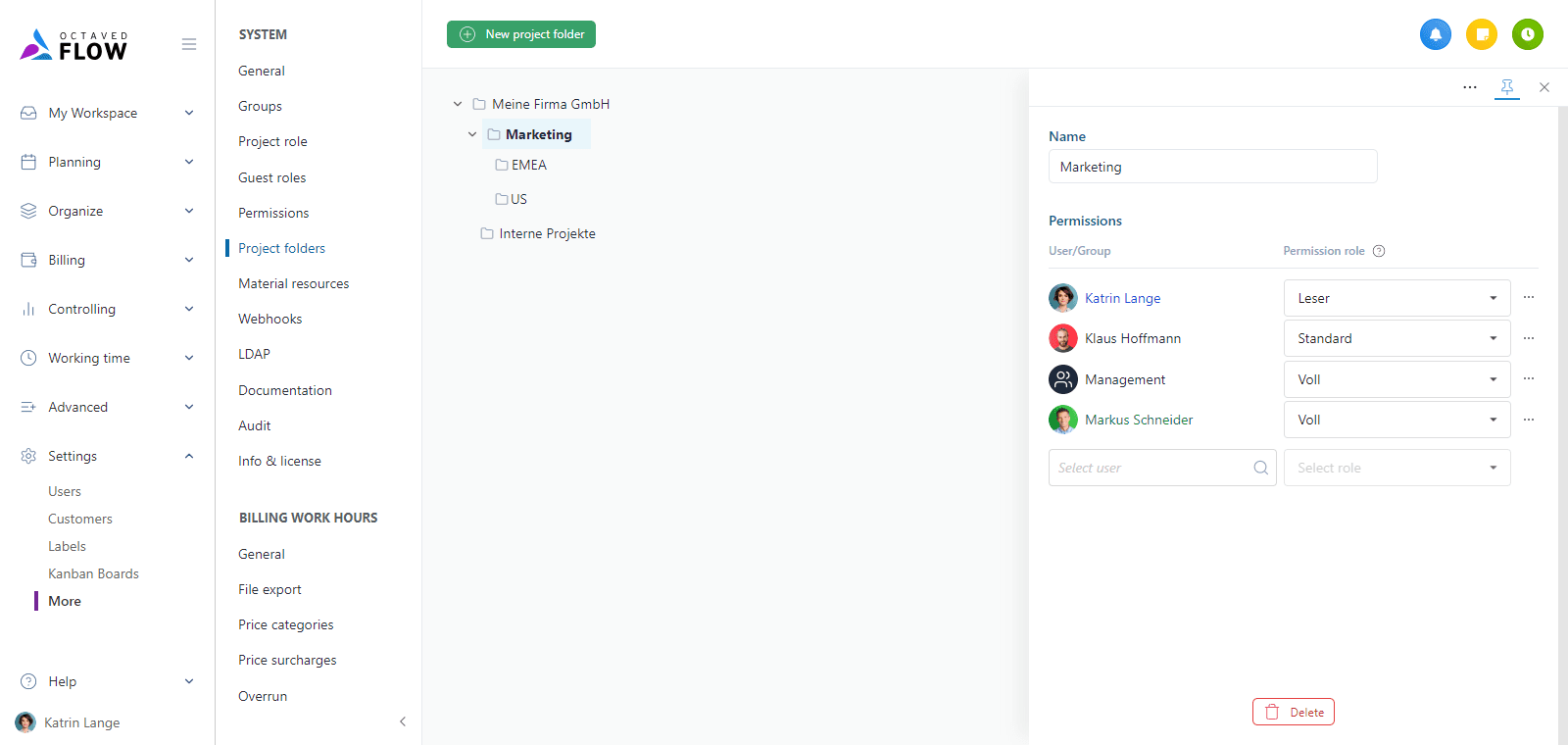
Even if you do not use project folders, define the global permissions that apply to all projects in the top-level project folder, which always has the name of your organization.
More on project folders and permission roles in the tutorial Project folders and permission roles and Permission roles
3. for a project, sub-project or work package
Users receive individual permissions for projects, sub-projects or work packages by either being assigned as the responsible person or being assigned a project role with a corresponding additional permission role in the project or work package.
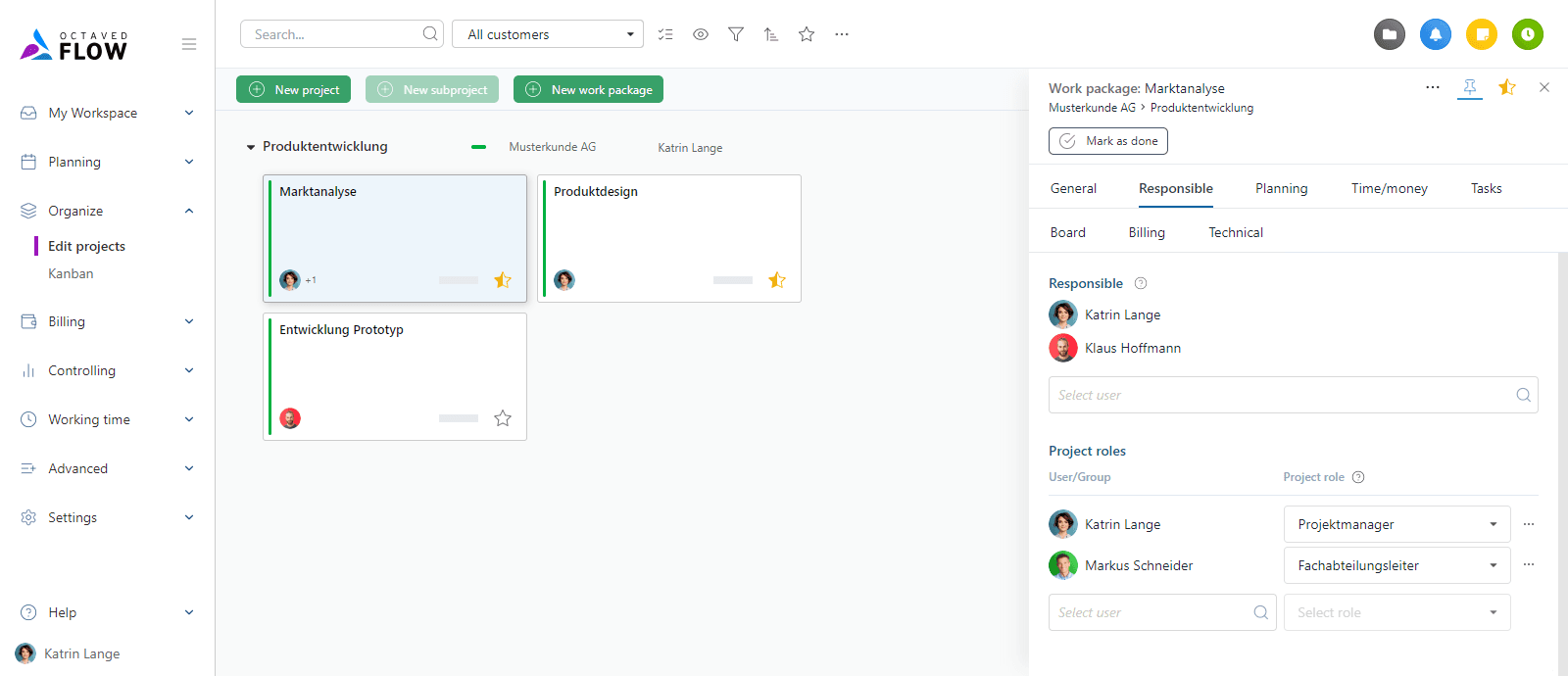
More about project roles in the tutorial Project roles.