Labels and Kanban Boards
Labels are the Swiss Army Knife of work organization because of their flexibility. They are suitable for setting priorities, mapping workflows or any other kind of categorization. Kanban boards are a comfortable way to set labels. For example, which task has which label is clearly displayed on a board. Tasks can be moved back and forth with the mouse.
Create labels
Labels represent basic agreements about the work methodology and are therefore created and managed centrally in Octaved Flow in the settings.
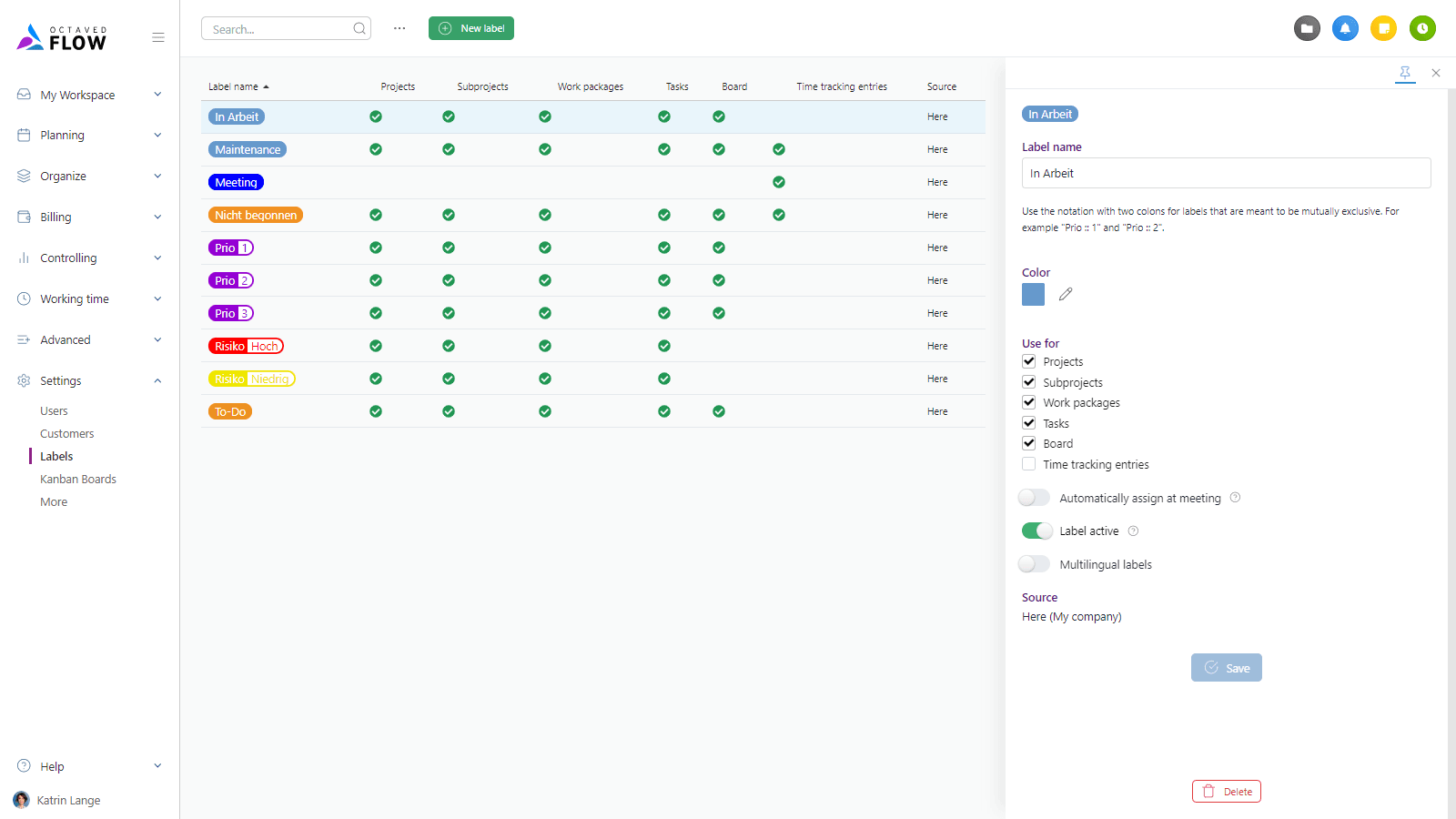
A label consists only of a text, the label name, and a color. So to create a label you basically don't have to do more than assign a name and choose a color.
If you use labels more intensively, you will quickly reach the point where you often have several labels assigned at the same time. Labels, however, take up a relatively large amount of space. The time you invest in assigning short, precise, and concise label names pays off in the end.
Assign labels
To assign a label, click in the Labels input field and select a label. You can limit the set of labels by starting to type. For a task, assigning labels looks like this:
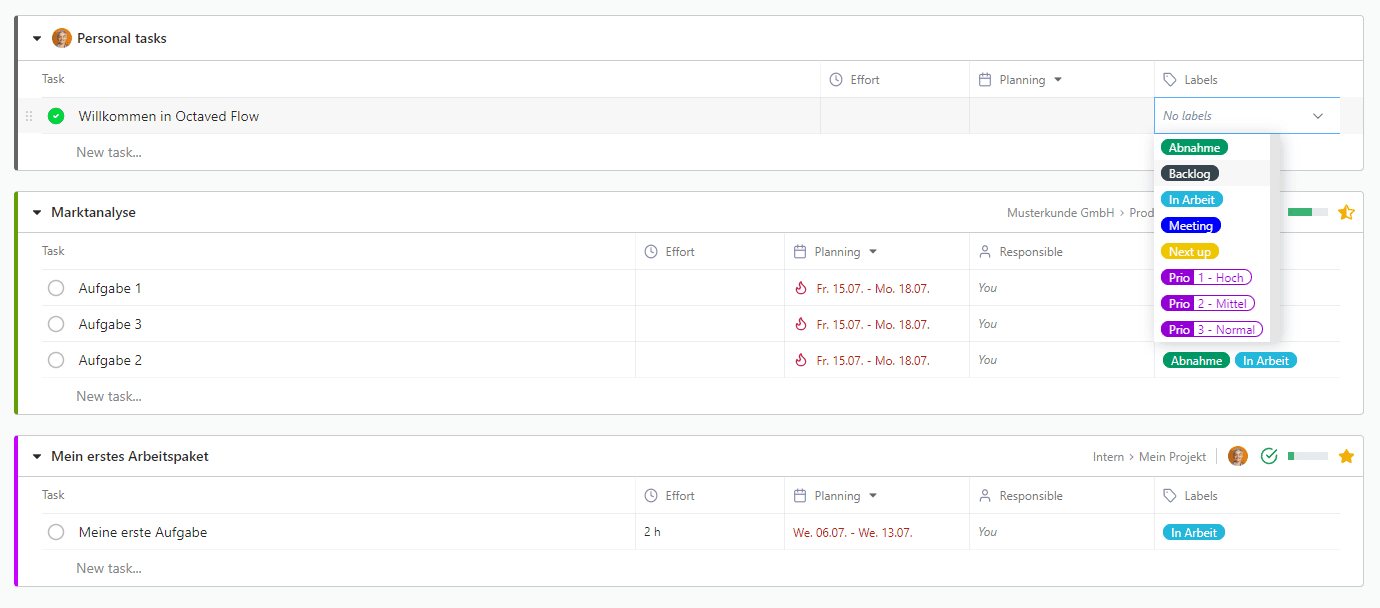
Label sets
By default, labels can be combined in any way and are not mutually exclusive. If you create two labels as follows:
- Prio 1 - high
- Prio 2 - medium
Then the labels will look like this:
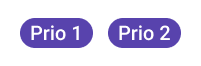
Both labels can be assigned, for example to a task, at the same time. This makes little sense in terms of content, but technically it works.
Label sets are used to group labels, of which only one label can be assigned at a time. Label sets are ideal for priorities, for example. To create labels as label sets, use a notation with two colons in the name for the labels:
- Prio::1 - high
- Prio::2 - medium
Look for the double colons in the name to see the difference. With the notation of label sets, the labels will look like this:
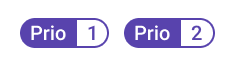
The representation reminds a bit of a pill. If a task has the Prio 2 label and you assign it the Prio 1 label, then without label sets both priority labels are assigned and you best remove the Prio 2 label. With label sets, the Prio-2 label is replaced by the Prio-1 label. So you don't have to remove it manually. So the behavior is exactly as you would expect in the case of priorities.
Label sets only work if the text to the left of the double colons is exactly the same. In the example it is Prio and written exactly the same in both labels.
Restricting the use of labels
Labels can be used in different areas of Octaved Flow. You can assign labels to projects, for example to project portfolio management, sub-projects, work packages, tasks and individual time bookings. After switching to agile, additionally in sprints, backlogs and for user stories.
However, a label may not make sense in every context. For example, you may not want a time posting to have a priority label because a time posting documents something from the past, but a priority is for the future. In this case, simply turn off the use for by unchecking the appropriate *Use for.
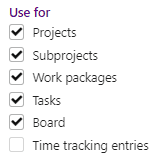
If you restrict the scope of use, users will find a label faster because the list of labels will be shorter. Also, you don't need to communicate rules along the lines of please use this label only here.
It is better not to be too restrictive, otherwise you will take away too much freedom from the project team. Do not start your considerations with the functions of the software, but with the work methodology that you want to map or establish.
Restrict scope of use after the fact
If you remove a usage area, but a label is already in use in that area, then the label will not be taken away there. Removing a usage area only makes it so that the label cannot be added to that location from the time you click Save.
Label for meetings
When creating a group time entry, a label can be automatically added to the time entry, for example a label Meeting. After this label later evaluations are possible: How many meetings have taken place, how much time was spent for meetings.

Activate the switch Automatically assign on meeting for the label that should be assigned on a group time booking.
Whoever books the time can remove the label and add another label in the same way. So the add a label function is a convenience function and meant as a time saver.
Kanban boards use
Kanban boards are a comfortable way to set labels. For example, tasks are displayed on a Kanban board under the assigned label. Another label is assigned by simply moving it with the mouse:
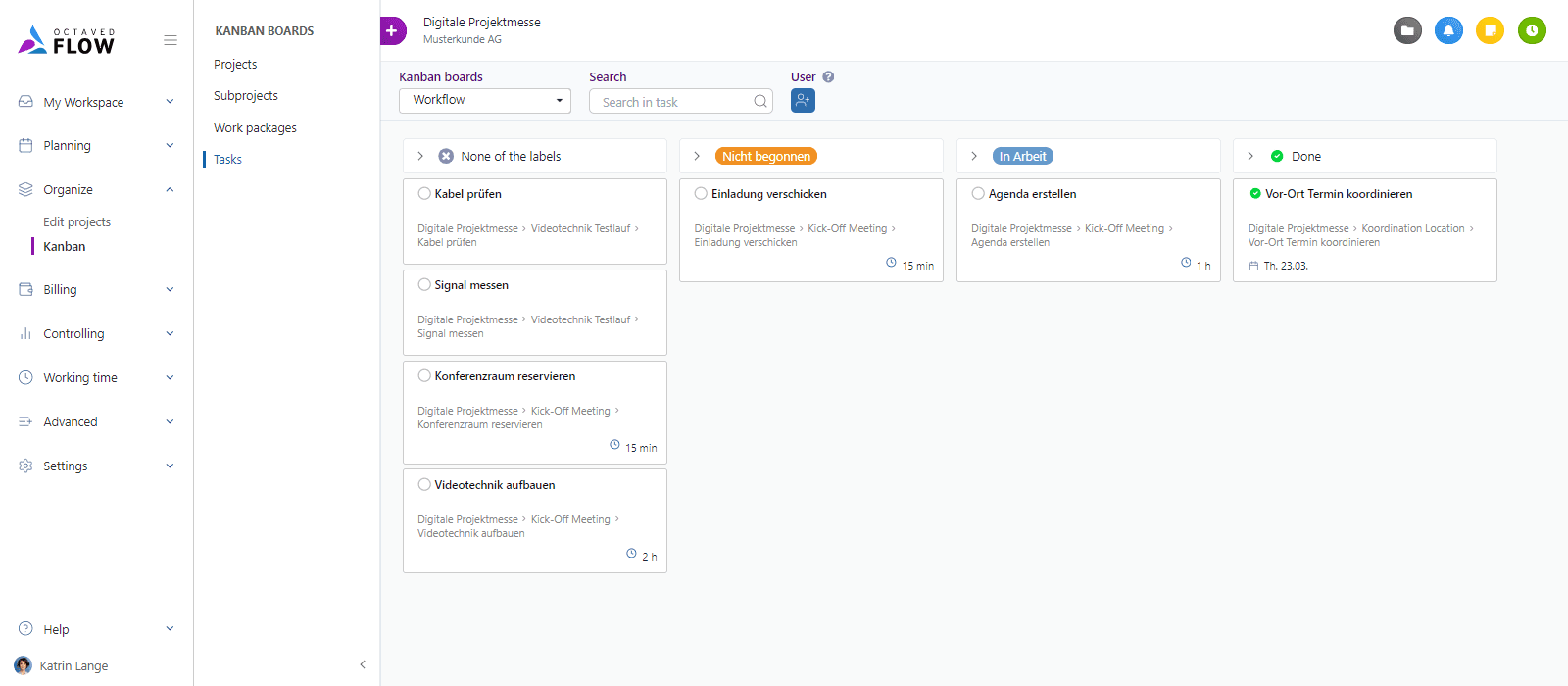
A task with the label Not started is dragged and dropped to In progress when you start working on the task. This way it is always clear what has not been started yet and what is in work.
The process can be used just as well for prioritization, to map workflows or to define teams and responsibilities.
The columns of Kanban boards are called Swimlanes, because they remind of the lanes of a swimming pool. For example, if a task is dragged from the swimlane Not started to the swimlane In work with the mouse, the label Not started is removed and replaced by In work.
Is that all there is to Kanban boards?
Many useful ideas are very simple. In fact, moving a task to another swimlane only removes one label and adds another.
The process sounds like a gimmick at first, but in practice it is very efficient and time-saving. For example, when scenarios are run through, changes can be made quickly and the variants weighed up. To get a quick overview from multiple angles, Kanban boards are unbeatable.
None-of-the-Labels Swimlane
The swimlane on the far left has the heading None of the Labels. This does not mean that a task displayed in this swimlane has no label, only that the task has none of the labels that otherwise appear in the Kanban board.
Done Swimlane
The Completed swimlane is another special case because it also does not have a label in the header.
Work packages or tasks that are dragged to this swimlane are marked as Completed. For projects, sub-projects and time postings this swimlane is never shown.
Create Kanban boards
You can create as many Kanban boards as you like with all combinations of labels to facilitate the work of the users. If there are several Kanban boards available, you select one by selection box. In the selection box the names of the Kanban boards are displayed. It is therefore meaningful to assign clear and well comprehensible names for the Kanban boards right at the beginning.
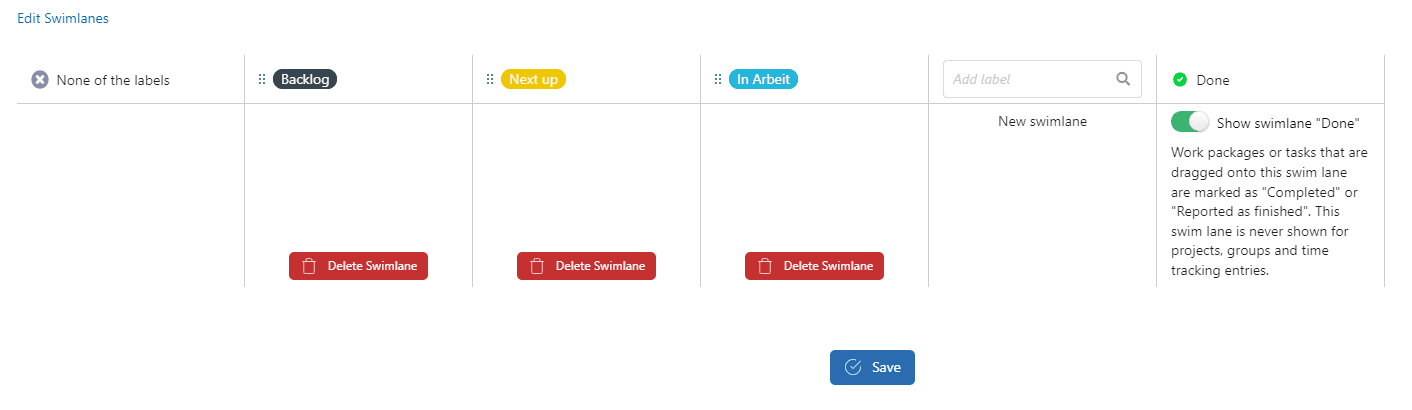
For each Kanban board you can add swimlanes/labels, delete them or change the order by drag & drop. You can show or hide the Done swimlanes for the Kanban board. However, this only affects Kanban boards used for work packages and tasks.
Further links
These are so far the most important information about labels and Kanban boards. Read our blog post about setting priorities to learn more about how to use labels and Kanban boards in practice. If you are not more deeply familiar with labels and Kanban boards, it is well worth reading the blog post. Open blog post
Topics from here on are primarily for advanced users and administrators.
Project folders and team specific labels
In larger companies and organizations, separate label worlds per team, department or business unit can be kept dependent or completely independent of each other and also a client system can be mapped.
Working with project folders
In Octaved Flow, projects can be organized into project folders. The top folder here is the company or organization and named as you specified when you set up Flow at the beginning. For example "My company GmbH".
The project folders below Meine Firma GmbH can be for example departments or business units of Meine Firma GmbH. But it is also possible to create a folder for each customer or for specific customer groups. The principle is completely flexible.
The idea for project folders is similar to a file system ("drive"), where there are folders and files. Folders correspond to project folders, files to projects. Just as in Windows a system administrator typically assigns permissions to folders - and not to individual files - analogously permissions and other properties in Octaved Flow are assigned to project folders. It is perfectly legitimate to do without project folders and to have all projects only in the top folder Meine Firma GmbH. Then all permissions and other settings are administered on this (root) folder.
Labels can be defined for a project folder and apply to the project folder and all its subfolders. Labels can be added on subfolders, but no inherited labels can be turned off. So create only those labels on top folders that should be available on all folders below. If you want to set up a strict client system, do not define any labels on the top node of the project tree Meine Firma GmbH.
Project folders and team-specific Kanban boards
The procedure for Kanban boards is identical to that for labels.
Necessary permissions for labels
To assign labels for a project, a sub-project or a work package, (project) manager permissions are necessary. So the user must be authorized to edit the project, sub-project or work package.
If you are the executor of a work package, you have enough rights to be allowed to assign a label to a task. If you are allowed to book times for a work package, you also have the permissions to assign labels to the time booking.
Necessary permissions for Kanban boards
Here is a simple rule: If you have the right to set labels, then you are also allowed to do so via Kanban boards.