Menu items explained
If you are not familiar with Octaved Flow yet, this short overview will tell you what the menu items are for and what you can do there.
My Workspace
Under My Workspace you can see your personal workspace, where you can organize your daily work.
My Tasks
In My tasks you get an overview of the tasks and work packages assigned to you. You can create new tasks, set effort estimates for them, plan them, assign tasks to other employees and tick tasks off as completed. The display can be switched between list and weekly view.
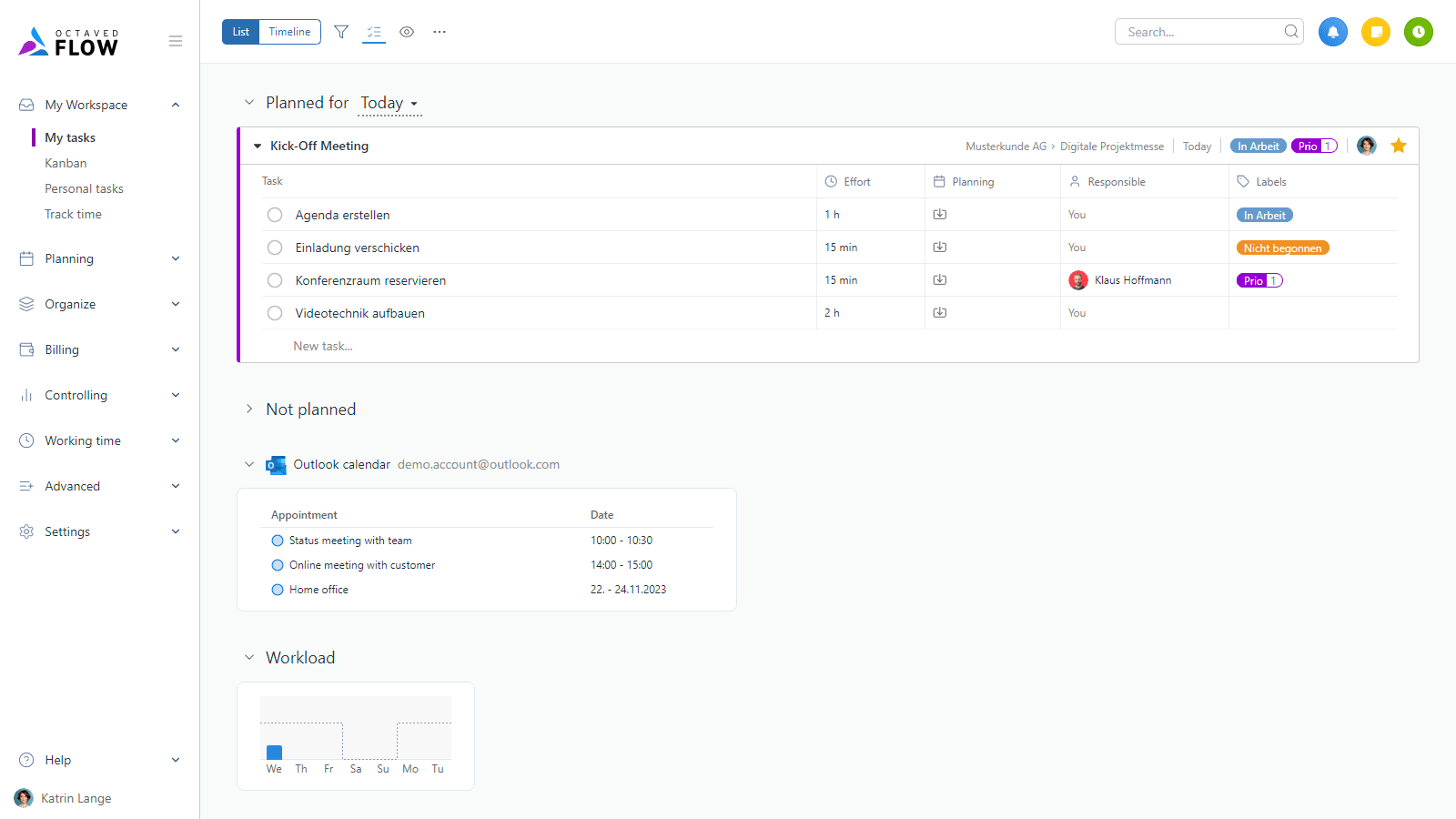
In Octaved Flow, projects are divided into work packages and work packages can contain tasks.
Kanban
Kanban boards are a popular method to better organize tasks. They are the "Swiss Army Knife" of work organization, so to speak. For example, you can set priorities for tasks or map workflows by simply dragging and dropping.
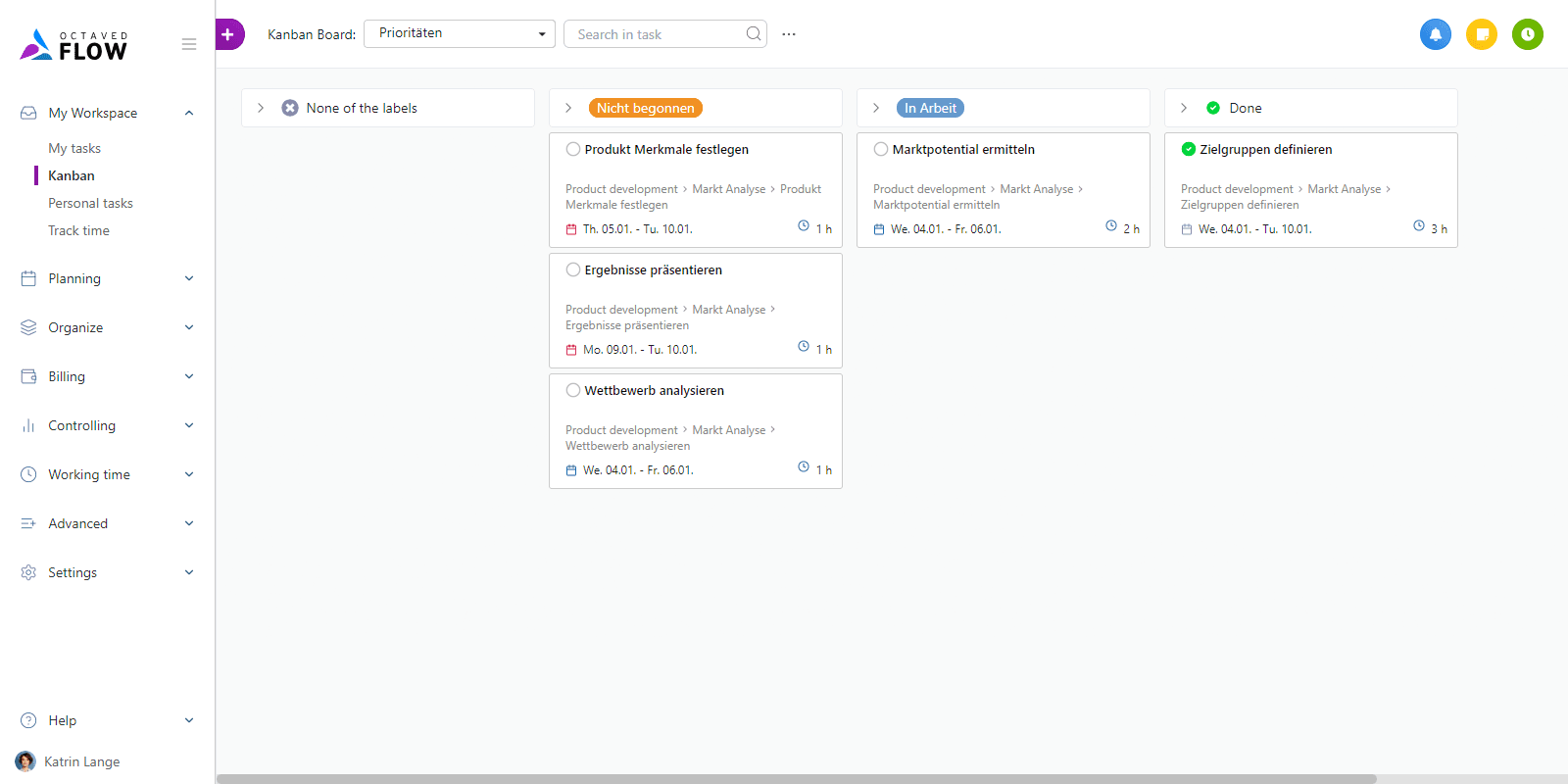
Personal tasks
Find your personal tasks here, which only you can see. As soon as you plan your personal tasks, they will also appear in My tasks.
Track time
If you track project working time, for example because you are invoicing working hours to customers, you can post project working time to work packages here.
You can also start, pause or end working time tracking here.

Planning
This area is particularly relevant for project managers, as projects and resources are planned here.
Project planning
In this menu item, you plan projects and work packages as Gantt charts. The bars can be easily moved using drag & drop. Connect the bars using drag & drop and create time-based dependencies between work packages.

Team planning
Team planning is another word for resource planning. Here you can see the planned work packages for the team members and the workload of your team.
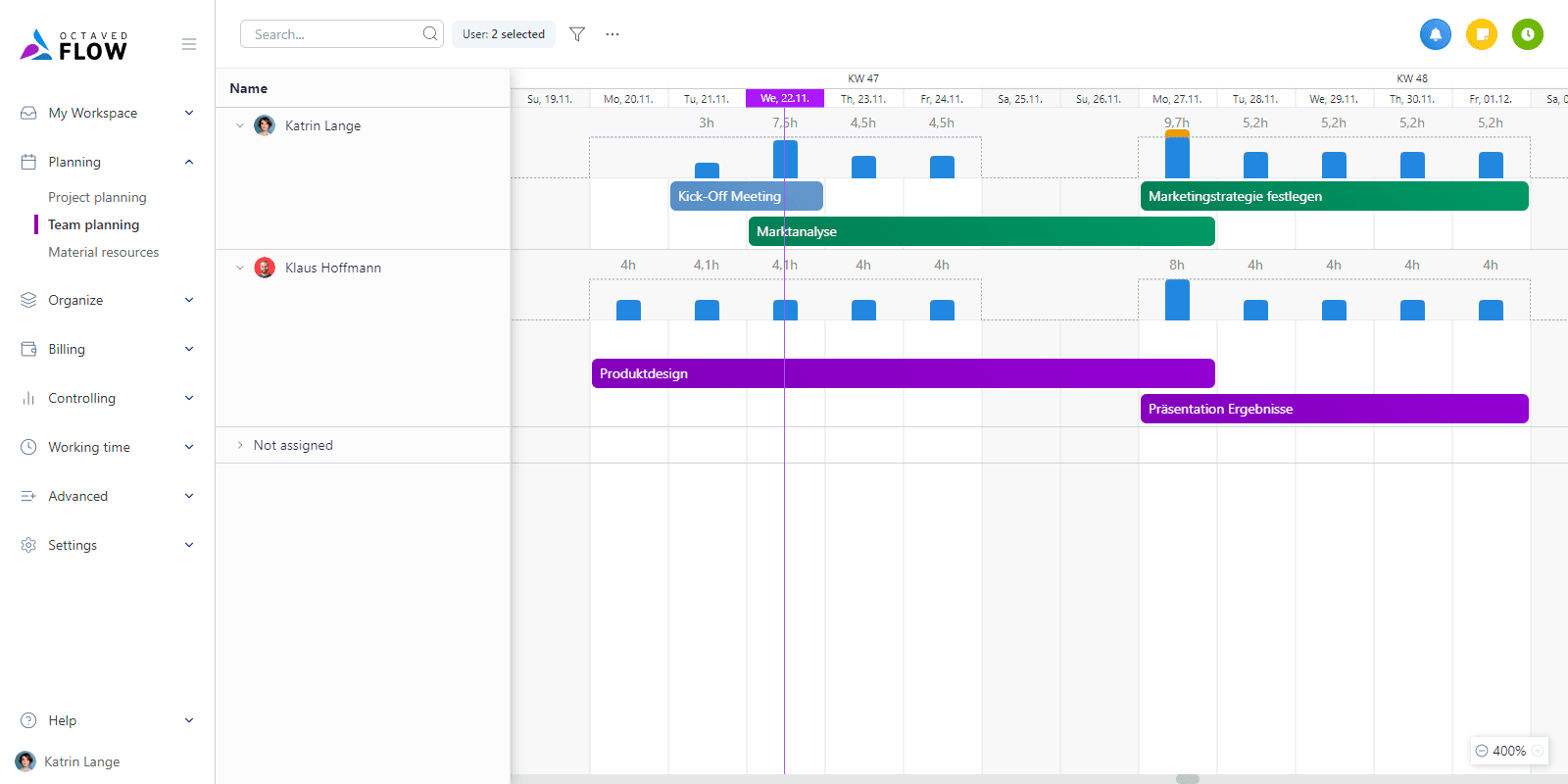
Material resources
Under the menu item Material resources, you can plan your material resources such as rooms, tools or vehicles. You can reserve material resources for individual work packages.
The menu item only appears as soon as you have created at least one material resource in Octaved Flow in the settings.
Organize
This area is used to create projects, sub-projects and work packages and thus organize the work of your teams.
Edit projects
Here you create new projects and their work packages.
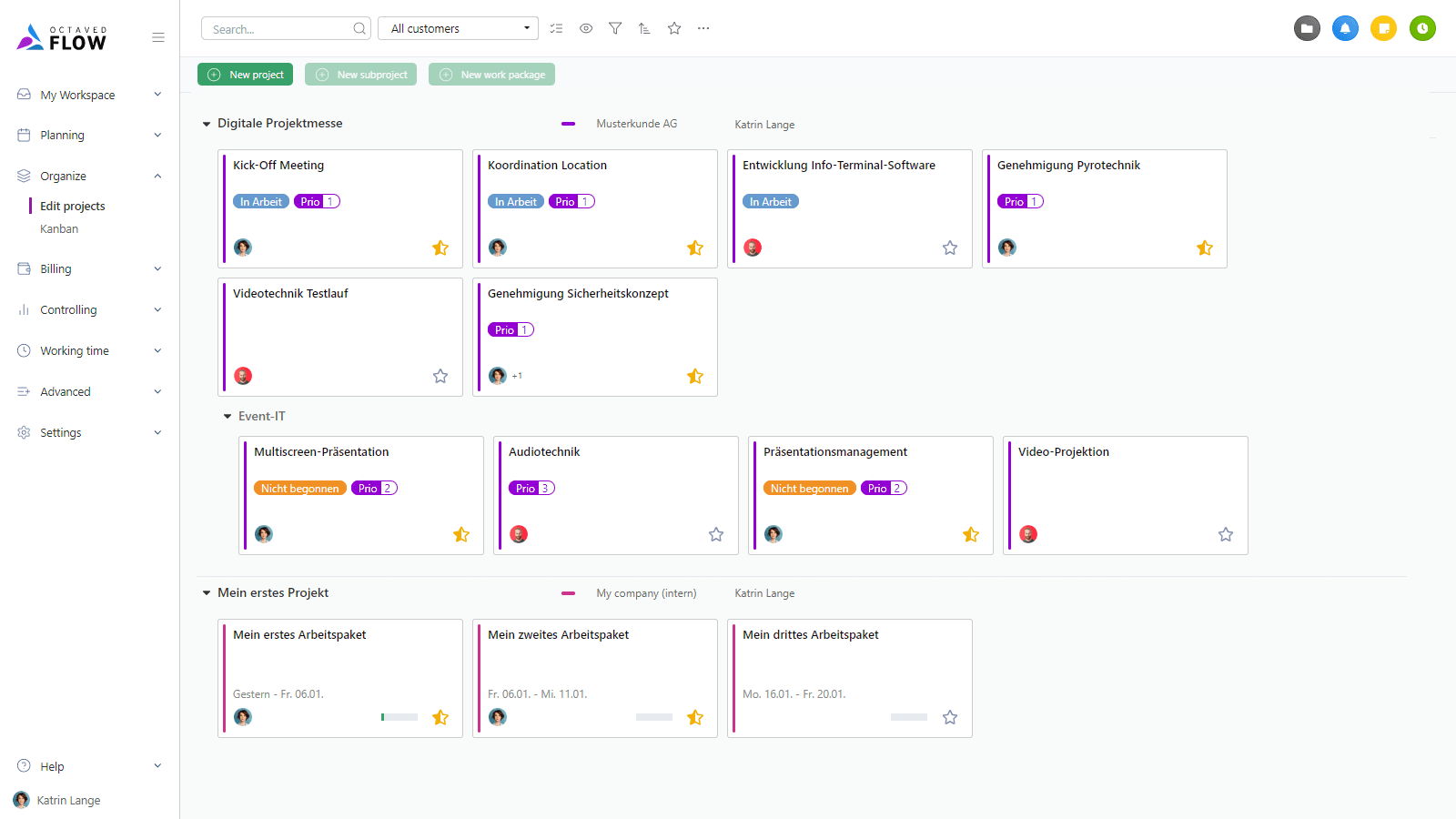
Team tasks
Here you can see the tasks of individual team members.
Note: To see the team tasks, this menu item must first be activated in My settings under Advanced.
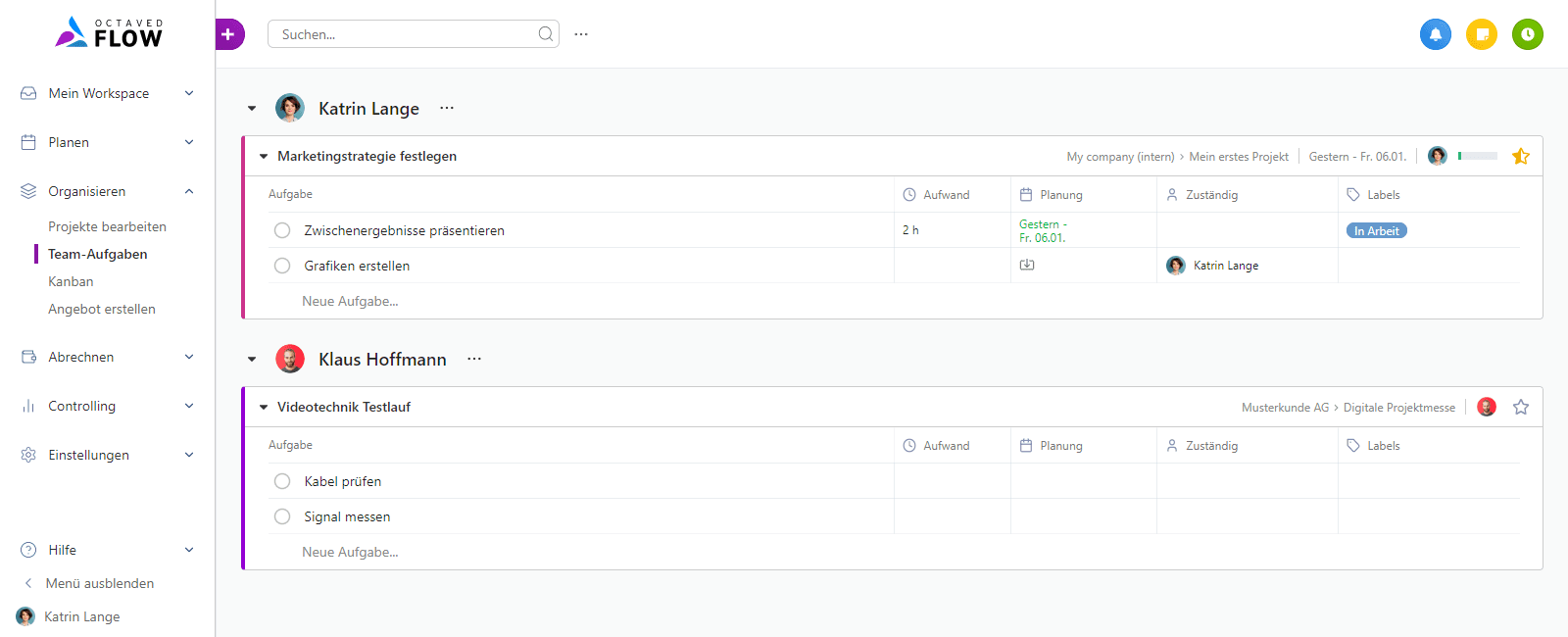
Kanban
The Kanban boards in My Workspace only show tasks.
If you want to use Kanban boards for projects, sub-projects or work packages, you can do so here in the Organize section under Kanban.
Billing
If you bill projects to customers, then you will find everything from billing preparation to exporting time sheets in this area.
Prepare
In this menu item you will find work packages that have been marked as done by the executors. You can prepare these work packages for billing here by performing a final check and closing the work packages.
Billing
Here you can see work packages that can be billed because they have been completed. You can select the work packages for which billing is to be created here.
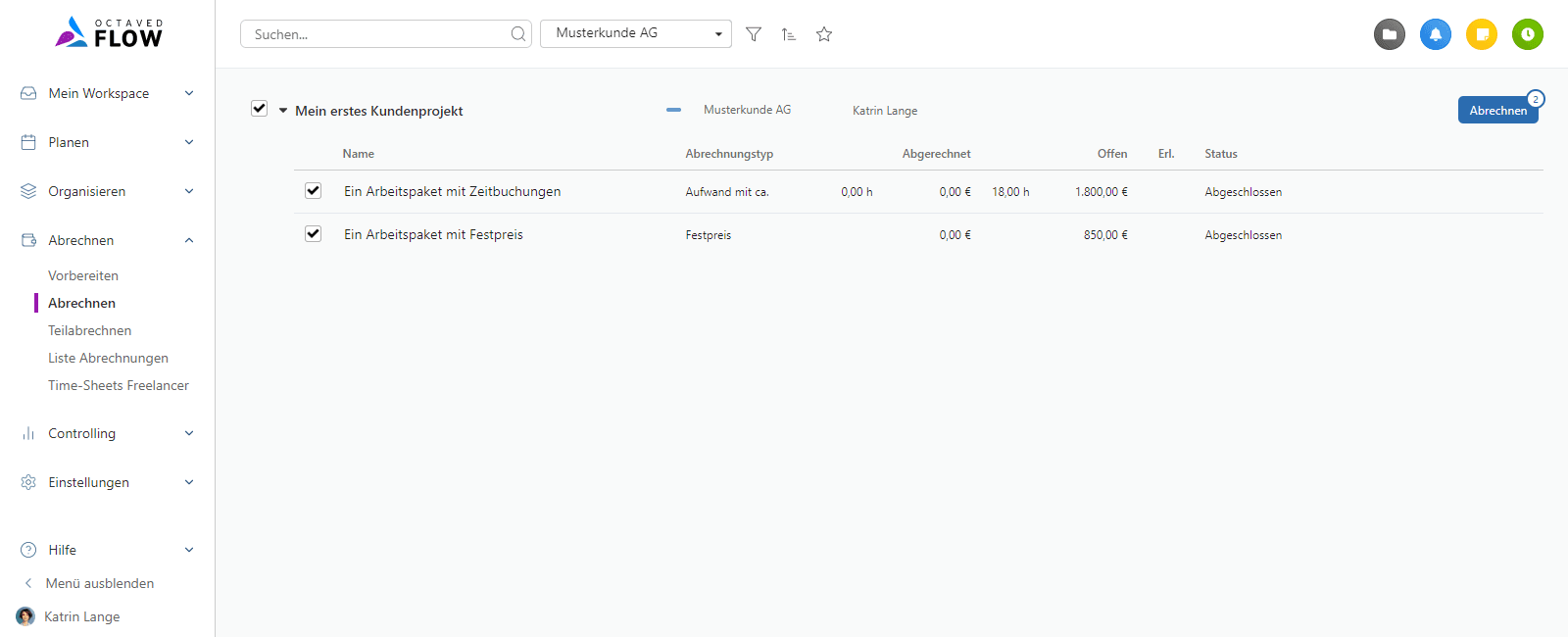
Partial billing
Under Billing, work packages that have been completed are billed. For longer running work packages that are still being worked on, partial billing can be done for a period of time, for example, for the past month.
Billings list
Under Billing, you select work packages that are to be combined into one billing. Here you can see these billings and export time sheets, download billings lists or send the billings to your connected ERP.
Time sheets freelancer
External employees who prove their working time to you do not have to track their time separately, but can simply use the times already tracked in Octaved Flow. The timesheets for freelancers can be exported here.
Controlling
In this section you can find out everything important regarding milestones, status and profitability of running and completed projects.
Project controlling
In the menu item Project controlling you will receive real-time information on, for example:
- General status, what has been started, what has been completed, what has not yet been started.
- Degree of completion based on several criteria
- Compliance with milestones
- Booked times, overruns of time targets with risk assessment
- Profitability of projects on the basis of the imputed hourly rate

Team analysis
Here the booked times are analyzed and evaluated not from the perspective of the project, but from the perspective of the team.
Working hours
The Working hours area is all about attendances and absences, the regular weekly working hours and keeping track of users' working hours.
Attendance/absence
An overview of the absences of individual users or groups can be found under the menu item Attendance/absence. The project manager enters an absence such as vacation or illness.
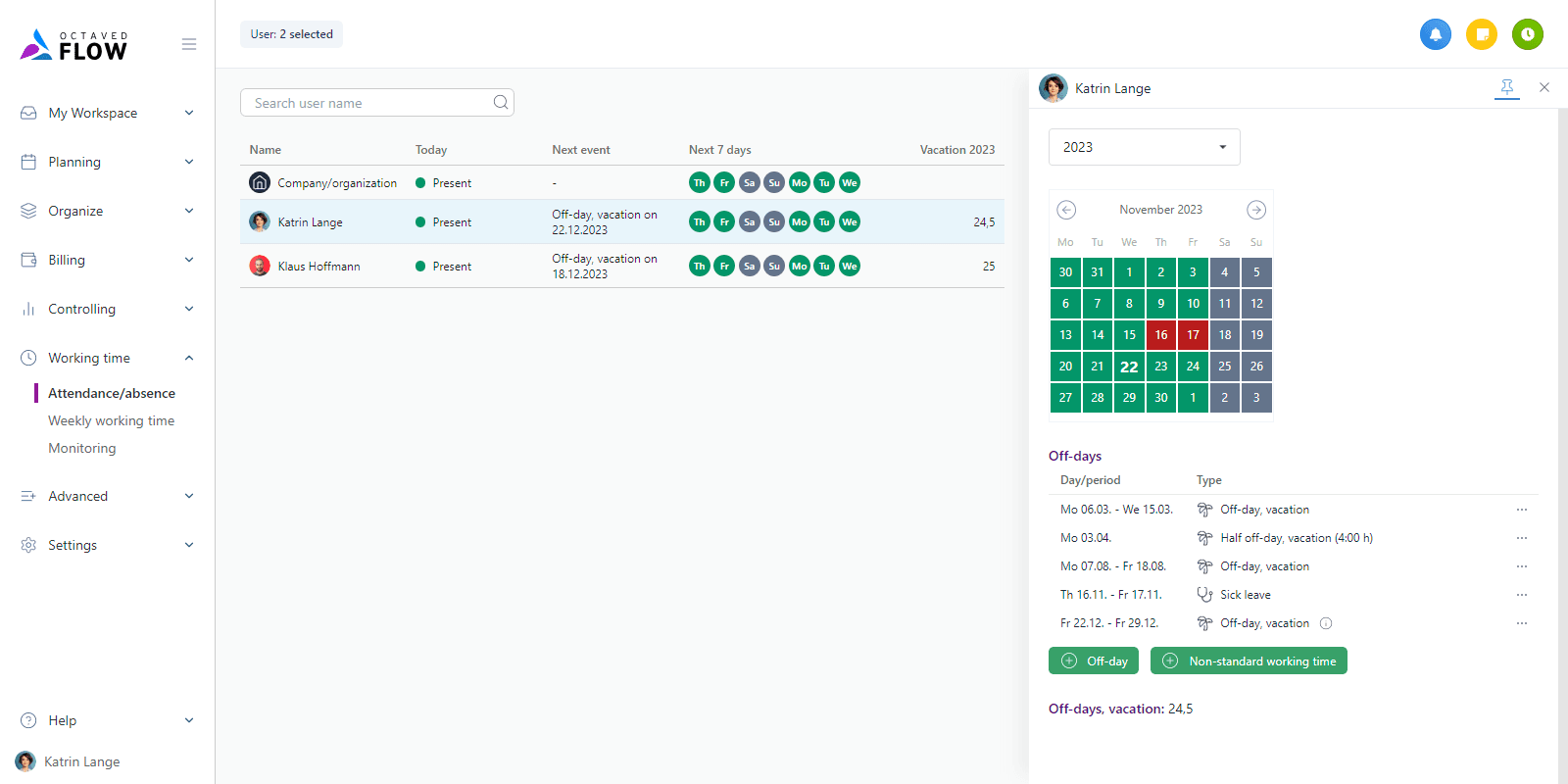
Weekly working time
The regular weekly working time in the company or for a user or group is defined in the Weekly working time menu item.
The data entered here influences the calculation of the workload display in Team planning.
Monitoring
The Monitoring page provides an overview of the booked working times of all users. Either as an overview by time period or sorted by user.
Advanced
Create quote
If you bill projects to customers, here you can find functions that make it easier for you to create quotes. The advantage is that you can use the projects from the quotations directly for further work when they are commissioned.
Trash
The page Trash shows an overview of deleted projects, sub-projects or work packages. Deleted data is not gone forever, but is stored in the trash. Accidentally deleted data can be restored here easily.
Settings
Here you customize Octaved Flow according to your needs.
Users
Here the users of a team are managed, as well as new users are invited. Change username, profile picture or block users who are no longer part of the company, for example.
Customers
Customer data is created and managed here. Projects can then be assigned to customers. Customers can be internal or external. External customers can be billed.
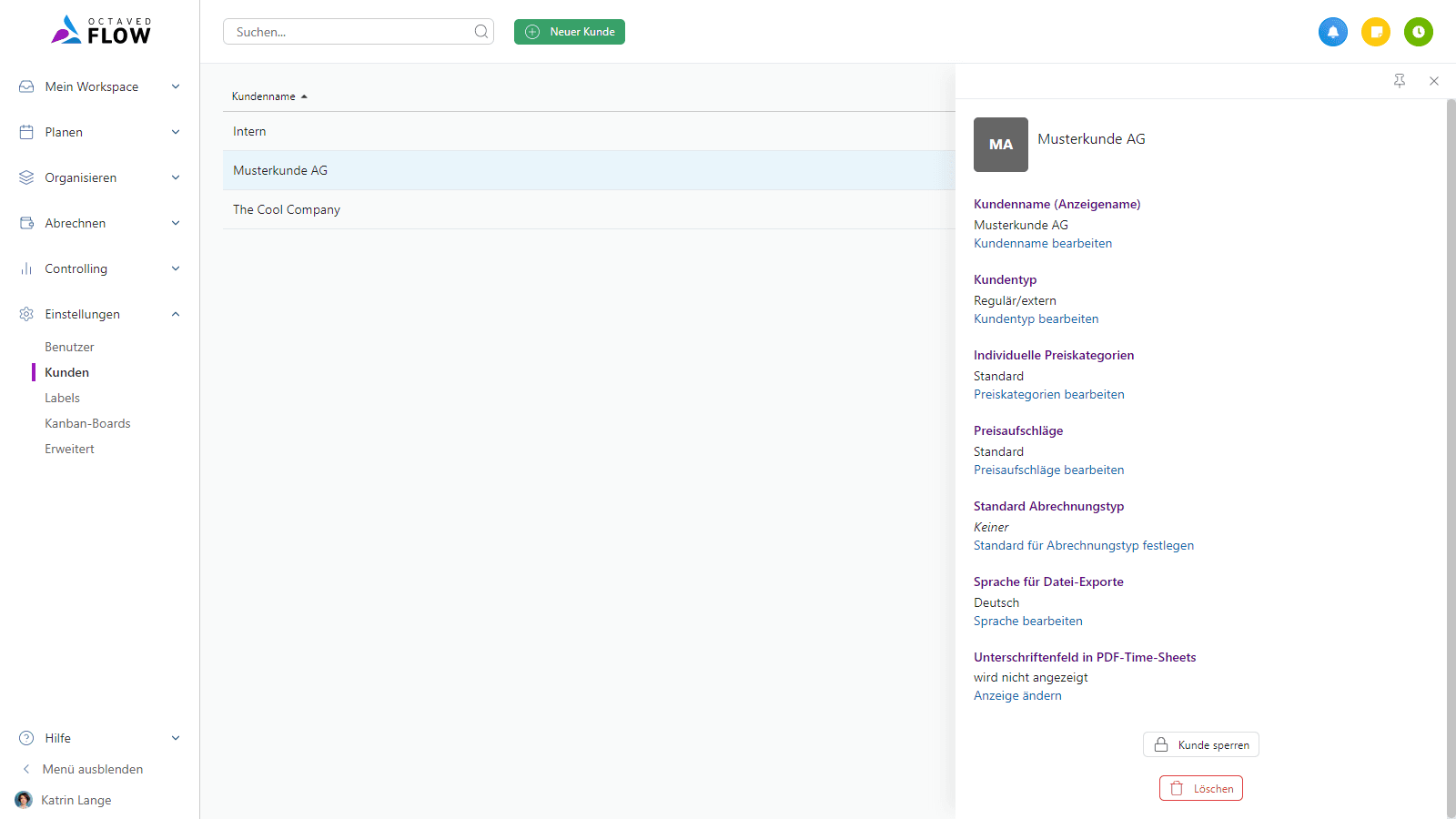
Labels
Create individual labels here that can be attached to projects, sub-projects, work packages, tasks or board posts.
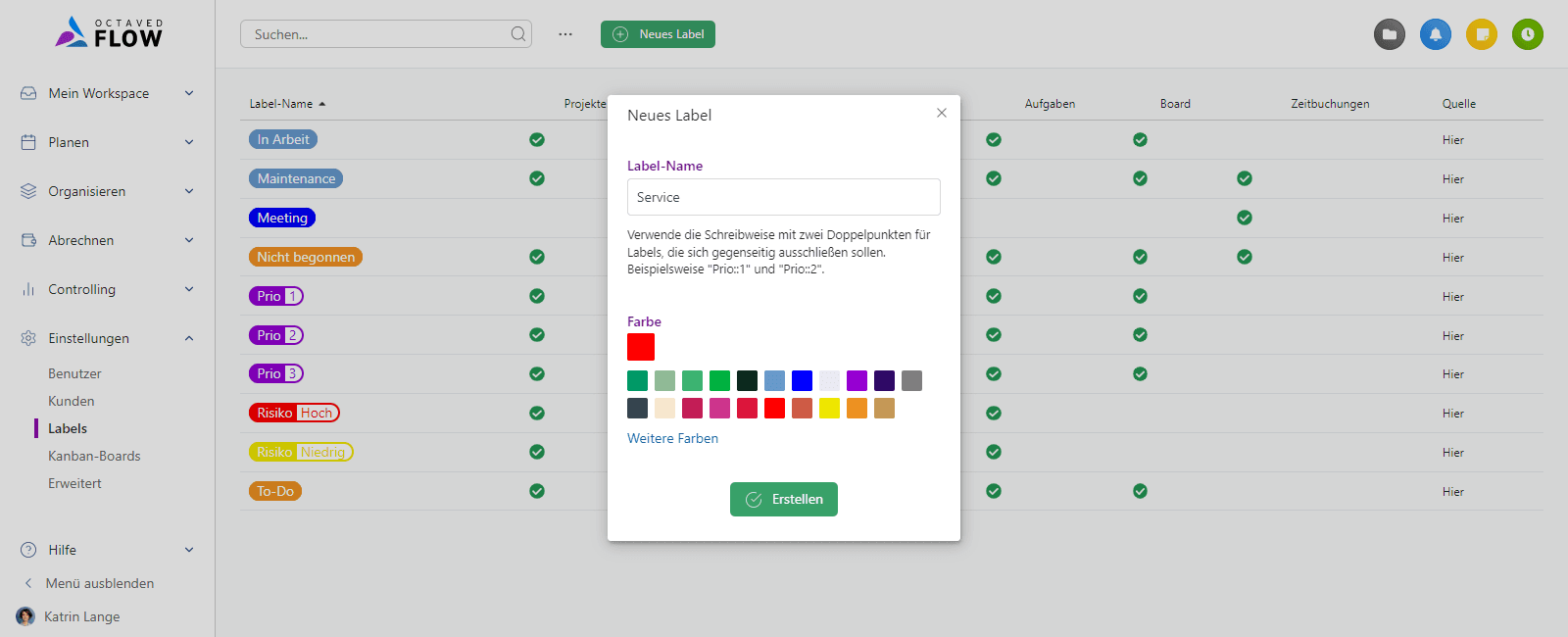
Kanban Boards
Create Kanban boards here that team members can use under Organize > Kanban, for example, to assign a label to work packages or tasks.
Advanced
Global settings for all users are made in the advanced system settings, such as creating groups, defining project roles, assigning permissions and creating project folders or material resources.
Billing-related settings such as price categories or surcharges can also be defined here.
My settings in the user's menu
Individual user settings such as the profile picture, the display name or the displayed language are defined here and external calendars are connected.
Under Security, the user can change their password or activate two-factor authentication.